Evaluate Yourself
Evaluate Yourself and Provide Effective Feedback
The video is uploaded to my group. Now how do I start looking for things I would like to improve and adding feedback?
When you start viewing the video in Edivate Review, you can add feedback at any time in the form of comments. When you begin typing, the video will pause automatically for you.
Add Feedback as Text
Open the Collaborate dialog box and add a text comment by typing I think … in the comment box.
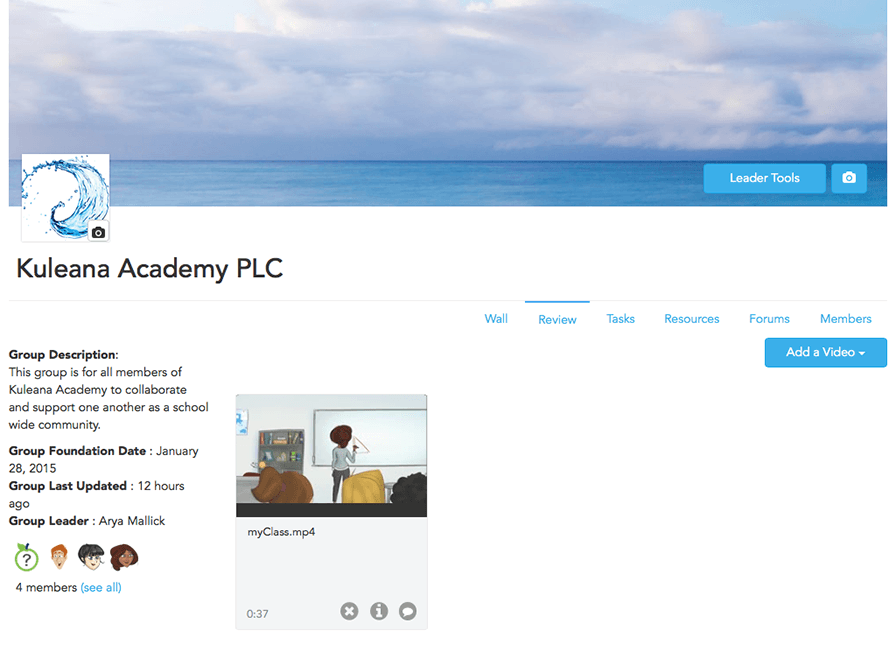
- Click the Collaborate button located on the video card.
- In the Click here to type a text comment… box, type I think I could have … and press Return.
- Yes. That's all there is to it.
markers
I think it would be nice if I could add some markers for when students are speaking. Is there a way I can do that without adding the same comment every time?
Yes. You could create a tag for when students are speaking and then, as you review the video, you need only click that tag to mark it.
That sounds like it would save me a lot of time.
It will. And because anyone in your group can create, edit and delete markers, you may want to discuss with your group about a small group of markers that you feel they would most like to use.
Create and Use markers
Create two markers to easily add comments to the discussion. Create one for Student Question and one for Teacher Question. Then use a Student Question marker to add a comment.
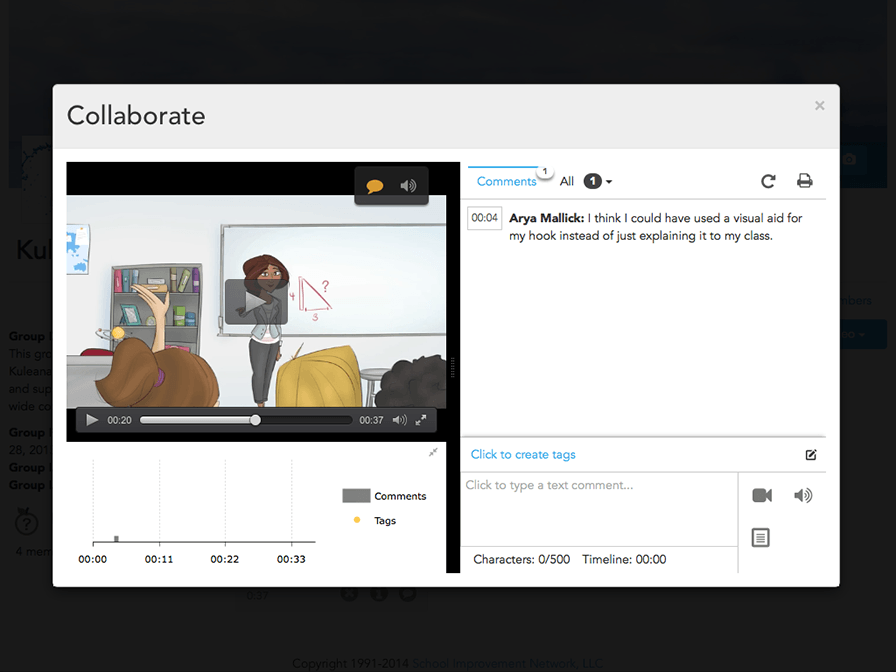
- Click Click to create markers.
- In the Add new tag… box, type Student Question and press Return.
- Type Teacher Question in the next tag text box.
- Close the markers for Collaboration.
- Add a Student Question tag to the comments.
- Well done! You created markers and used a tag to make a comment.
Audio and Video
I find myself sometimes just wanting to say what I’m thinking rather than typing it all. Do you find that strange?
Talking to yourself? That’s not strange at all.
You can record audio to provide feedback, and when you need to show something, you can also record video as well.
Add Audio and Video Comments
Add a video comment and an audio comment.
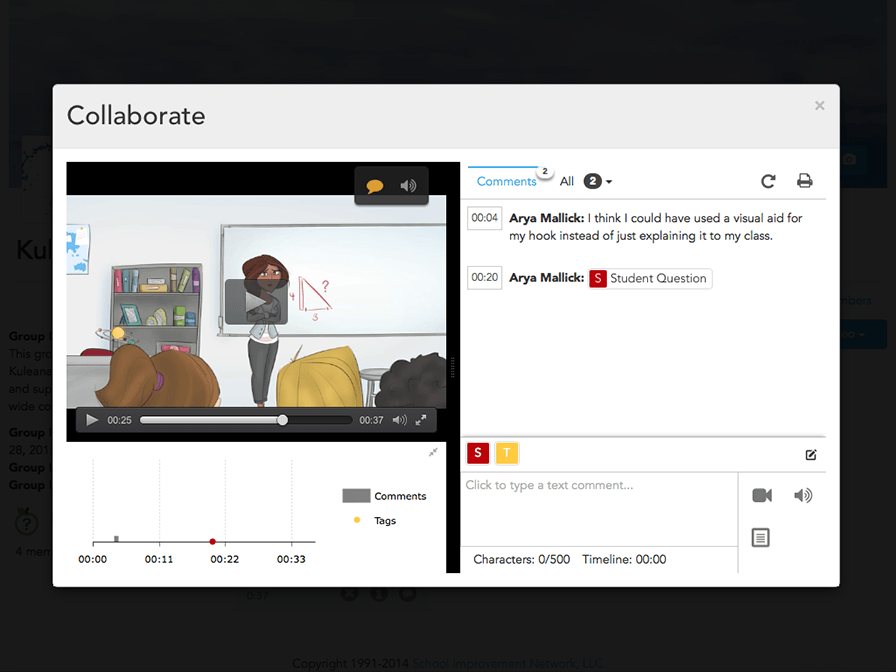
- Click the video comment icon.
- Verify your Adobe Flash Player Settings and click Close.
- Click Allow to grant access to your camera and microphone.
- After the camera and microphone are active, click Record .
- After you complete your video comment click Stop .
- Click the audio comment icon.
- Click Allow to grant access to your camera and microphone.
- Click Record and then Stop when you have completed the recording.
- Nice job!
Browser Plug-in
Depending on your browser, you may also need to allow for a browser plugin before you can make audio or video comments. If you still cannot record a comment after you have clicked Allow to grant access to your camera and microphone, check the top of your browser window for a message like the one below.
End Notes
After reviewing the whole video, I have a number of conclusions I’d like to write down. What’s the best way to do that? A long comment at the very end of the video?
A better place for providing longer, summary feedback to a video is in an end note.
Add an End Note
Add an end note. Type Overall, I believe … in the end note box.
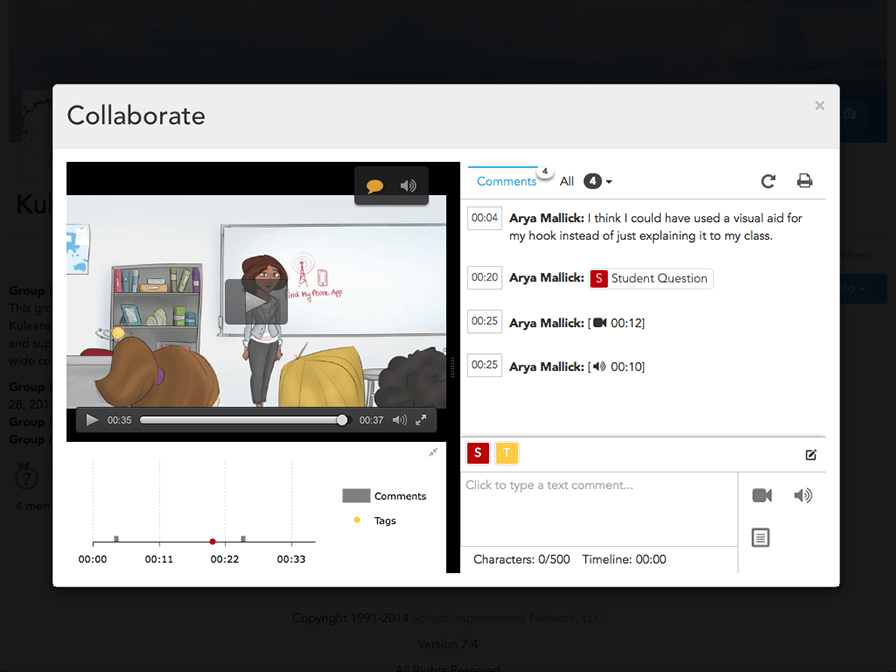
- Click the end note icon.
- Type Overall, I believe... in the end note box.
- Click Save.
- Great! You can use end notes for comments longer than 500 characters.
© School Improvement Network, LLC All rights reserved.
